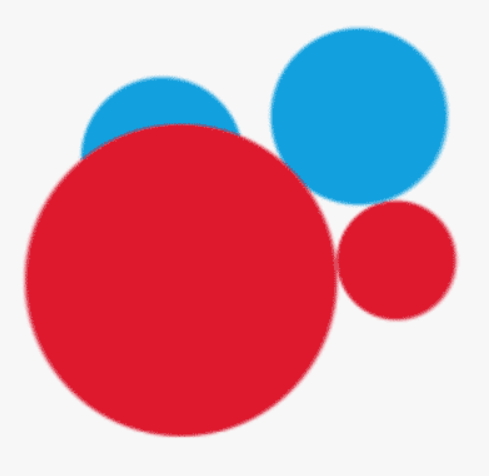Перед тем, как приступать к настройкам виртуализации, давайте разберемся, что вообще представляет собой эта технология.
Виртуализация — термин, обозначающий виртуальную машину, которая собирается (хотя правильнее говорить «эмулируется») на базе персонального компьютера. С ее помощью создается самостоятельная замкнутая среда, предназначенная для решения нескольких задач или одной конкретной. Эта среда практически не сообщается с остальными компонентами операционной системы и существует как бы обособленно — она использует отведенный ей пользователем лимит ресурсов и никак не «контактирует» ни с его личными данными, ни со вспомогательными средствами ОС.
В основном виртуализация используется в серверных сетях — ее применение позволяет снять с сервера лишнюю нагрузку и ориентировать оборудование на работу в режиме многозадачности. Но и рядовому пользователю она может быть интересна. Возможность из одного компьютера сделать несколько (пусть даже и не существующих в реальности) открывает огромные возможности: от запуска старых-добрых игр, не совместимых с актуальной операционной системы, до разработки и тестирования приложений.
Вопрос 1. Поддерживает ли мой компьютер виртуализацию?
Для того, чтобы узнать ответ на этот вопрос, необходимо выяснить, что вообще за процессор ваш компьютер «несет на борту». Сделать это можно двумя способами: через диспетчера задач или через панель управления. По степени прилагаемых усилий друг от друга они практически не отличаются — просто в первом случае вам нужно нажать всем известное сочетание клавиш Ctrl+Alt+Delete, а во втором — открыть панель управления через виртуальную кнопку «Пуск». В диспетчере модель процессора можно посмотреть, последовательно открыв вкладки «Производительность» — «ЦП (центральный процессор). В панели управления нужно перейти в раздел «Система и безопасность» — «Система».

После всех этих действий скачайте программу для определения возможностей процессора. Для процессоров Intel это Intel Processor Identification Utility, для AMD — AMD-V. Запустите утилиту, найдите модель вашего процессора и посмотрите, входит ли виртуализация в число поддерживаемых технологий.
Вопрос 2. Как запустить виртуализацию на процессоре AMD?
Отметим сразу, что процедуры запуска и настройки виртуализации на процессах AMD и Intel принципиально схожи — разница заключается только в терминологии и названиях разделов, которые необходимо задействовать.
В обоих случаях для начала следует войти в системные настройки — BIOS. Сделать это можно двумя способами:
- Перезагрузите компьютер. В момент, когда на экране появится фирменный логотип, нажмите «горячую» клавишу для вашей модели. В зависимости от компании, которая изготовила ваше рабочее устройство, клавиша может быть разной: так, на компьютерах и ноутбуках фирмы Acer требуется нажать F8, фирмы Asus — F12, Lenovo — Delete и так далее. Если все сделано верно, вместо стандартного экрана загрузки появится синий экран с настройками BIOS.
- Откройте окно параметров компьютера (запускается через панель управления) и найдите в нем пункт «Обновление и безопасность». Далее последовательно нажмите: «Восстановление» — «Особые варианты загрузки». Подождите, пока компьютер выполнит перезагрузку, и на появившемся синем экране выберите пункты «Диагностика» + «Дополнительные параметры» — «Параметры встроенного ПО UEFI». Если все сделано правильно, то компьютер вновь перезапустится, но вместо стандартного экрана загрузки откроется экран BIOS.
Чтобы запустить виртуализацию на процессоре AMD, найдите в настройках сроку «SVM Mode». Напротив нее будет указано значение параметра — по умолчанию он будет
обозначаться как Disable. Щелкните по нему левой клавишей мыши и смените значение на Enable. После этого сохраните внесенные изменения и снова перезапустите компьютер.
Вопрос 3. Как запустить виртуализацию на процессоре Intel?
Как мы уже говорили, принципиально оба алгоритма очень похожи. Только если ваш компьютер «несет на борту» процессор фирмы Intel, в настройках BIOS вам нужно будет отыскать параметр Intel Virtualization Technology. Дальше все как и прежде — смените его значение на «Активно», сохраните внесенные изменения и перезапустите систему. Если все сделано правильно, после окончания загрузки встроенные средства виртуализации будут доступны вам сразу же из меню «Пуск».
Вопрос 4. Как включить виртуализацию в операционной системе Windows 10?
В отличие от «младших» систем актуальная на данный момент «десятка» имеет встроенные средства виртуализации, которые можно запустить прямо из основной рабочей среды через всем привычный и понятный графический интерфейс. Чтобы это сделать, вызовите командную строку одновременным нажатием двух клавиш — WIN+R. В окне, которое после этого появится на экране, введите системную команду control и нажмите клавишу Enter.

После этого перед вами на мониторе компьютера откроется панель управления всеми компонентами и вспомогательными службами операционной системы. Найдите в ней пункт «Программы и компоненты».

Из него перейдите на вкладку «Включение и выключение компонентов Windows».

Если ваш процессор поддерживает технологию виртуализации (о том, как это выяснить, мы подробно писали в одном из предыдущих пунктов), среди прочих устройств вы найдете утилиту под названием Hyper-V. Откройте связанное с ней контекстное меню (просто щелкните правой клавишей мыши по названию) и проставьте галочки напротив всех пунктов.

После этого система сама выполнит поиск и установку всех необходимых компонентов. Если все было сделано верно, после перезагрузки программа Hyper-V появится среди прочих установленных на компьютере программ в меню «Пуск».

Вопрос 5. Как включить виртуализацию в операционной системе Windows 7?
В случае с не менее популярной «семеркой» дела обстоят немногим сложнее. Собственных средств виртуализации в этой ОС нет, поэтому для того, чтобы в полной мере воспользоваться всеми преимуществами этой технологии, вам придется скачать дополнительный софт с официального сайта компании Microsoft. Впрочем, сделать это намного проще, чем может показаться — необходимая утилита весит всего несколько
десятков мегабайт и устанавливается несколькими щелчками мыши. Для тех же, кто не хочет загружать себя лишней работой, существует альтернативный вариант — просто обновите систему до версии 10 и выполните инструкции из предыдущего раздела.
Видео инструкция
В заключении
Несмотря на то, что активация и настройка технологии виртуализации может вызвать определенные затруднения (особенно у начинающих пользователей ПК), мы все-таки советуем вам не полениться и выполнить все представленные выше инструкции. Виртуализация значительно расширяет функционал обычного персонального компьютера, фактически, превращая его в мощную рабочую станцию, что может быть очень полезно как профессионалам, чья деятельность напрямую связана с программированием, разработкой и тестированием разнообразных приложений, так и рядовым юзерам.